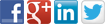Nettoyer une Galaxy Tab pour libérer de la mémoire

Votre Samsung Galaxy Tab est lente depuis quelques temps ? Si votre tablette n'est plus aussi rapide qu'au début, il est simple d'y remédier. Retrouver la rapidité originelle de sa tablette sans perdre de données c'est facile.
La tablette Samsung Galaxy Tab tout en étant plus orientée "productivité" que l'iPad, nécessite que son utilisateur ait quelques notions de l'arborescence d'un disque dur. Android est conçu par Google qui est friand de données personnelles ne l'oublions pas.
Test visuel de la Fluidité : l'animation ci-dessous doit être fluide et non saccadée:
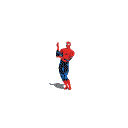 |
|---|
Nettoyer Galaxy Tab pour libérer de la mémoire - Évitez la Lenteur
Première chose à faire, vérifier les apps qui tournent dans le gestionnaire des tâches. Un réflexe à avoir.

1 - Le gestionnaire des tâches
Pour cela, cliquez sur l’icône représentant un petit triangle, tout en bas de l'écran, au milieu de la barre de navigation (présente en permanence).
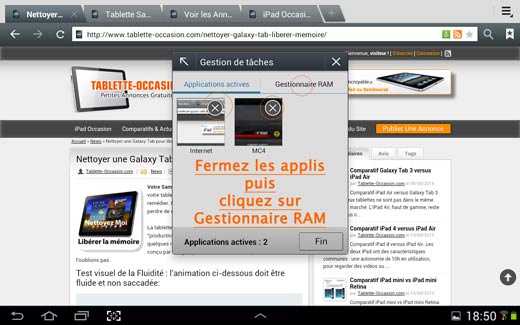
La barre s'aggrandit contenant une image nommée "Gestion de tâches", cliquez dessus, une fenêtre pop-up s'ouvre, vous pouvez dans un 1er temps fermer les applications ouvertes en cliquant sur les croix, ensuite cliquez sur "Gestionnaire RAM" puis sur "Eff. mémoire".
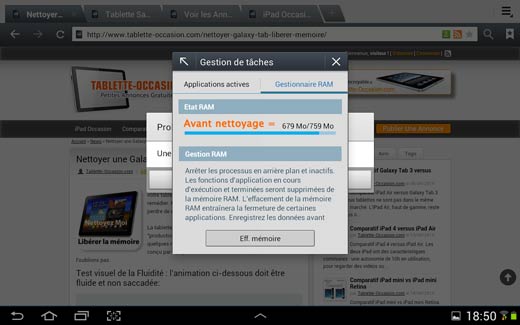
Tout cela est sans danger vous ne perdrez aucune données. Vous pouvez à présent fermer la "Gestion des tâches" en cliquant sur la petite croix en haut à droite de la pop-up.
2 - Le navigateur internet
Ouvrez votre navigateur internet, fermez toutes les fenêtres ouvertes (pour cela cliquer sur les croix situées dans l'onglet) puis cliquez tout en haut à droite sur les trois petits traits horizontaux.
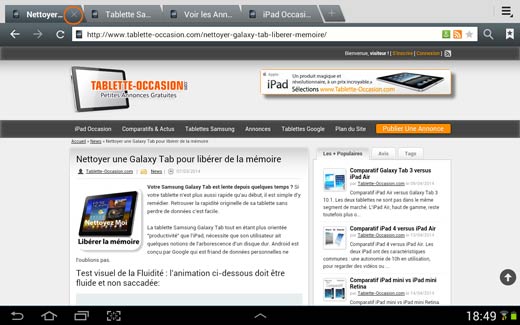
Ensuite, dans le menu déroulant qui s'ouvre, tout en bas , cliquez sur "paramètres", ensuite sur "Confidentialité et sécurité", là, appuyez successivement sur:
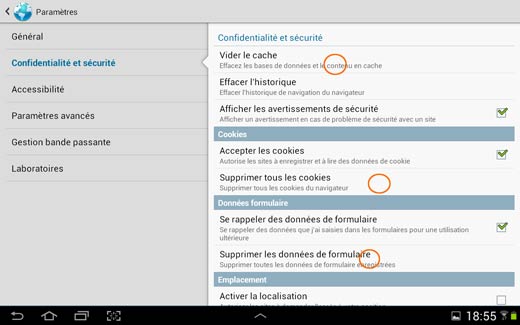
- "Vider le cache",
- "Effacer l'historique",
- "Supprimer tous les cookies",
- "Supprimer les données de formulaire",
Profitez en pour désactiver la localisation en décochant la case, puis appuyez sur "Supprimer les notifications".
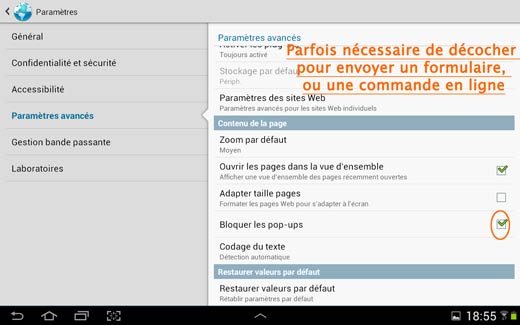
Cliquez ensuite sur "Paramètres avancés" et cochez "Bloquer les pop-ups" sous peine de vous retrouver avec un virus, un de ces jours. Décochez cette option au cas par cas, pour valider un formulaire de commande par exemple, puis cochez-le à nouveau lorsque vous avez fini.
 |
| Le moteur de recherche se met à jour. Essayer plus tard ou rafraîchir cette page. Le moteur de recherche se met à jour. Essayer plus tard ou rafraîchir cette page CURL error code = 6. (Could not resolve host: rest.ebay.com) |
3 - "Nettoyage" des Apps
Nettoyage des apps utilisées par un ou tous les utilisateurs de la tablette.
Rendez-vous sur la page d'accueil, cherchez et cliquez sur la roue crantée grise et bleue portant le nom de "Paramètres".
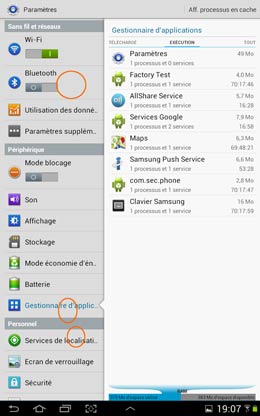
Dans le menu de gauche de la fenêtre qui s'ouvre alors:
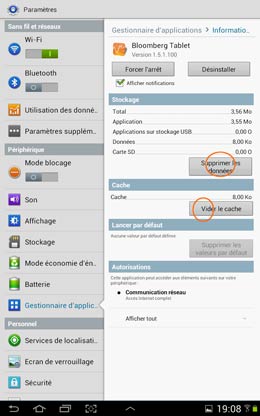
- Cliquez sur "Service de localisation" et vérifiez que toutes les options soient décochées.
- Désactivez le Bluetooth et activez le seulement quand vous vous en servez (en principe, jamais ou quasiment jamais).
- Cliquez sur "Gestionnaire d'applications", dans la nouvelle fenêtre qui s'est ouverte dans la partie droite,
- profitez en pour désinstaller des apps qui ne vous servent jamais.
- faites glisser vers la droite cette nouvelle fenêtre, il y a en tout 3 options
- Arrêtez vous sur "Exécution" et cliquez sur les apps que vous voulez arrêter, ensuite cliquez sur "Arrêter", ignorez le message d'alerte et cliquer encore sur "Arrêter".
- Faîtes encore glisser la fenêtre vers la droite, jusqu'à la dernière option "TOUT" cliquez sur les apps les plus utilisées, puis cliquez sur "Forcer l'arrêt", puis sur "Supprimer les données", puis sur "Vider le cache".
Vous pouvez ensuite, via l'onglet "exécution", aussi nettoyer les apps non utilisées.
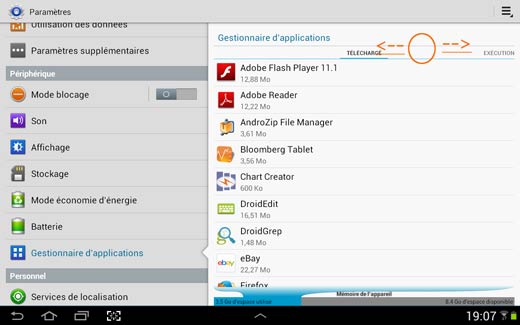
Des applications peuvent tourner en "Tache de fond" sans que vous soyez au courant.
4 - Installez "comme il faut" vos futures applications
Vous devez installer les applications avec parcimonie, sous peine de forcément ralentir votre tablette. Si vous n'utilisez plus une application, désinstallez là.
A l'installation d'une application il faut refuser tout ce que vous propose l'application après avoir cliqué sur le premier bouton "accepter" dans Google Play.
Refusez toutes les demandes supplémentaires pendant le processus d'installation ET à l'ouverture de l'application:
- "Autoriser nomdelapp à vous envoyer etc.., "
- "Recevoir des infos de nomdelapp...",
- "Autoriser nomdelapp à rechercher mise a jour ...",
Et etc... refusez tout! Vous pourrez toujours activer plus tard une fonction si nécessaire. Mais c'est rarement le cas.
En cas d'importante info ou mise à jour nécessaire, l'app vous le signalera, ne vous inquiétez pas.
La Galaxy Tab est "plus proche" d'un PC que l'iPad
Vous l'avez compris, si une Galaxy Tab se rapproche plus d'un PC qu'un iPad, il y a également un minimum de choses à savoir quant au nettoyage d'un PC.
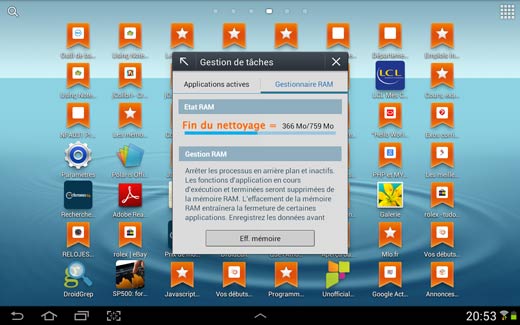
Les auteurs de spywares et malwares "visent" les plus jeunes et android est beaucoup plus permissif avec les applications que l'iOS d'Apple, alors pour les enfants ou ados, préférez leur acheter un iPad d'occasion, la 1ère version étant la plus solide et suffisante pour les chat, facebook, etc...
L'iPad est beaucoup plus simple à nettoyer, sinon il vous faudra nettoyer votre Galaxy Tab souvent, sous peine de vous retrouver avec une tablette très lente, "qui rame" pour seulement naviguer sur le web. Et, voire même de vous retrouver avec un virus.
Il reste la (mauvaise) solution de mettre un anti-virus sur une Galaxy Tab, mais celui-ci utilisera beaucoup de ressources et votre tablette sera beaucoup plus lente. Moins vous avez d'applications tournant en tâche de fond et plus votre tablette sera rapide.
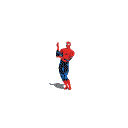
Dernière astuce:
Ignorez le conseil de Google pour la récupération éventuelle de votre mot de passe : inutile de donner votre numéro de téléphone a Google si vous êtes vraiment sur d'avoir toujours accès a votre adresse email. Celle ci suffira pour vous envoyer votre mot de passe en cas d'oubli de celui-ci.
102402 total views, 1 today